1. Berikut langkah-langkah untuk memasukkan data secara berurutan Masukkan dua data pertama pada sel. Buat range pada kedua kotak data pertama tersebut. Klik dan tahan kotak kecil yang terletak pada sudut kanan bawah range. Kotak yang menampilkan isi sel akan muncul. Lepaskan tombol mouse kiri. Maka, seluruh sel pada range tersebut akan terisi secara otomotis
dengan data yang berurutan.
2. Memasukkan variasi data yang berupa angka dan teks. Masukkan dua data pertama pada sel. Buat range pada kedua kotak data pertama tersebut. Klik dan tahan kotak kecil yang terletak pada sudut kanan bawah
range. Kotak yang menampilkan isi sel akan muncul. Lepaskan tombol mouse kiri. Maka, seluruh sel pada range tersebut akan terisi data angka dan teks
secara berurutan.
2. Memasukkan variasi data yang berupa angka dan teks. Masukkan dua data pertama pada sel. Buat range pada kedua kotak data pertama tersebut. Klik dan tahan kotak kecil yang terletak pada sudut kanan bawah
range. Kotak yang menampilkan isi sel akan muncul. Lepaskan tombol mouse kiri. Maka, seluruh sel pada range tersebut akan terisi data angka dan teks
secara berurutan.
Memindahkan Isi Sel
1. Tempatkan mouse di bagian tepi (garis tebal), tapi jangan pada bagian
ujung-ujungnya, sampai keluar tanda panah bersilangan. Pastikan bentuk
kursor berubah seperti contoh berikut.
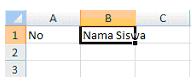
2. Klik kiri mouse pada bagian tepi sel, tetap tekan tombol kiri mouse sambil
gerakkan ke sel C2. Lepaskan tombol kiri mouse di sel C2. Hasilnya seperti
ini:
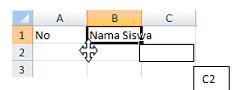
- Maka Nama Siswa pindah ke kanan bawah (C2)
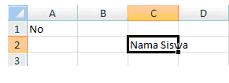





0 komentar:
Posting Komentar